How to Add QR Codes to Apple Wallet - Guidelines & Tips
Aug 19, 2024
9 min read

QR codes for Apple Pay is a payment QR codes that enable fast and secure payments through the Apple Pay system. QR codes are ideal for Apple Pay transactions because they are contactless, secure, easy to use, low-cost, and do not need physical cards or cash. To add a QR code to the wallet, download the Pass2U wallet application, click the menu icon, click on all passes, select the method to enter the QR code, select pass type, click the done option, and add the QR code to Apple Wallet.
To manage QR code passes in Apple Wallet, users must add and edit passes, view and manage pass information, share a QR code pass and ticket, and change pass settings. Ensuring all passes are properly formatted is crucial to avoid scanning difficulties.
Apple Pay does not have a dedicated QR code, but it is feasible to create a QR code for payments and passes using Apple Pay easily. An Apple Pay QR code is generated using any QR code generator for payments and passes. The Apple Wallet QR code is scanned for payments and passes, and the process is completed once the information is verified. No special technical procedures are required for it. Therefore, companies often use an Apple Pay QR code to receive money, and individuals use Apple Pay to simplify boarding processes. Get a QR code for Apple Pay for quick and convenient payments and fast, hassle-free passes.
What is the QR Code for Apple Pay?
QR codes for Apple Pay is a payment QR codes that enable fast and secure payments through the Apple Pay system, even if NFC isn't an option. The payment method operates independently of NFC (near-field communication), the wireless technology that allows devices to read card data. The QR codes allow quick transactions without needing cash or a card, ensuring payments are processed swiftly via Apple Pay. The Apple Pay QR code is not inherently part of Apple Pay but is created separately. Furthermore, integration with a payment service that verifies the payment is essential. QR codes are directly linked to Apple Pay to complete the transaction, where the payment process is carried out when scanned. Apple Pay QR code to receive money is the best way.
How to use a QR code to pay
To use a QR code to pay, simply scan it and finish the payment process. A special payment QR code is created for the transaction. The Apple Wallet QR code is scanned using the phone's camera. A notification appears on the screen, which users need to click when they hold the camera over the QR code. The QR code redirects the user directly to Apple Pay. The payment process is completed within seconds after the details are confirmed.
"Does Apple Pay have a QR code?" answer is no in response to the question. Apple Pay does not have a dedicated QR code. However, a QR code is created for payment and is easily integrated with Apple Pay. It enables the payment process to be completed with just one scan without needing a card or cash.
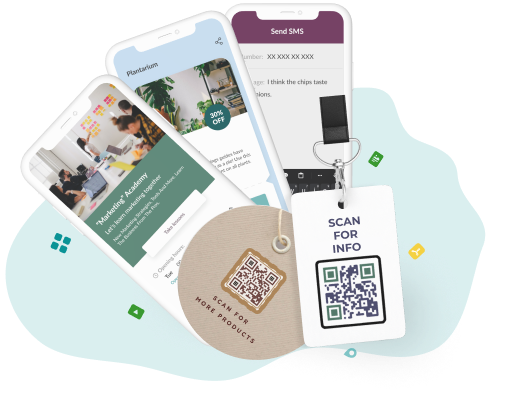
Create the QR code you want!
Easily create custom QR codes tailored to your needs. Customize it for any purpose, from payments to promotions.
Is There a QR Code for Apple Pay?
No, there is no QR code for Apple Pay. The user does not encounter any QR codes when accessing Apple Pay. However, creating a QR code at any time that redirects to the Apple Pay app for payment is feasible. QR Code Creator is a helper for users to get an Apple Pay QR code. A QR code is integrated with Apple Pay through a payment service once it contains payment information. The Apple Pay QR code is scanned with a phone camera in seconds, displaying a notification on the screen. The Apple Wallet QR code directs the user to Apple Pay to complete the transaction by clicking on the notification. Payments are made through Apple Pay using a created QR code, although Apple Pay does not have its own QR code.
Why QR Codes Are Ideal for Apple Pay Transactions
5 reasons why QR Codes are ideal for Apple Pay transactions are listed below.
- Contactless: Payments made with an Apple Pay QR code are entirely contactless. That means the payment process is completed within seconds without any manual processes or physical contact.
- Secure: Payments made with an Apple Pay QR code are secure. The process is completed without displaying any card information. The payment is completed securely once the QR code is scanned and redirected to Apple Pay.
- Easy to use: Paying with an Apple Pay QR code is easy. All that remains is to scan QR code once it is prepared and integrated. The payment is easily completed within a few seconds of scanning.
- No need for physical cards or cash: There is no need to carry a card or withdraw money when making payments with an Apple Pay QR code. Payments are made within seconds using a mobile phone.
- Low-cost: Paying with an Apple Pay QR code to any bank account is cost-effective as it does not require excessive technical expenses. It integrates with a payment service and completes the payment with just one scan.
How to Add a QR Code to Apple Wallet
QR codes in wallets are used not only for making payments but also for conveniently handling boarding passes. They help people save time during the boarding process and enable quick pass procedures. The transition occurs through Apple Wallet without the need to show any physical pass. To add a QR code to Apple Wallet, 7 steps are listed below.
1. Enter the App Store and download the Pass2U Wallet application.
Enter the App Store to download the Pass2U Wallet application. Click the "Get" button to download the app after searching for its name.
2. Click the menu icon.
Users easily see the menu button in the upper left corner when they enter the app once the program is obtained. Click on that button.
3. Click on "All Passes".
A side menu opens after clicking the menu button, and users see "All Passes" on the screen. Clicking on the "All Passes" option is needed.
4. Select the method to enter the QR code.
There are three ways to get an Apple Pay QR code: "Scan the barcode on the card," "Enter the barcode on the card," or "Take a photo of the barcode." Choose one of the methods.
5. Select Pass Type.
Select the pass type by clicking the " Generic " button in the next step.
6. Click on the "Done" option.
Some parameters appear here, which are customized as desired. Click the "Done" button after adjusting the parameters to get the QR code for Apple Pay.
7. Add the QR code.
The QR code appears on the screen, and an "Add" button is in the upper right corner. Click on that button to add the QR code to Apple Wallet. Save the QR code to Wallet easily for quick and convenient access.
How to Manage Your QR Code Passes in Apple Wallet
To manage your QR code passes in Apple Wallet, 4 steps are listed below.
1. Add and Edit QR Code Passes.
Apple Wallet lets users add tickets and similar items, such as coupons, boarding passes, and loyalty cards, in one place when they purchase them. The easiest way is to open the app, email, message, or notification that includes the pass and select "Add to Apple Wallet." Contacting the issuer is needed if the option is unavailable. Follow the on-screen instructions or tap "Add" in the upper-right corner. Furthermore, users add supported passes by selecting "Add to Apple Wallet" from a web browser like Safari, through AirDrop sharing, from a Wallet notification after using Apple Pay at a participating merchant, or by scanning a QR code or barcode with the Camera app. Tap the pass notification and, if necessary, enter the passcode or Face ID to authenticate. Double-click the side or home buttons (on iPhones with Face ID) and authenticate if prompted if Automatic Selection is enabled. Tap the pass from the Wallet app instead. Adding a QR code to Apple Wallet ensures seamless access to all passes through the app.
2. View and Manage Pass Information.
To manage the passes in the Wallet app on the iPhone, start by selecting the pass users want to work with. Tap the "More" button and then choose "Pass Details." Depending on the pass type, users find options such as enabling Automatic Updates to receive issuer updates, setting the pass to appear on the Lock Screen based on time or location (adjust location access in Settings > Privacy & Security > Location Services > Wallet), configuring Automatic Selection for when the pass is needed, and removing the pass from all devices linked to the Apple ID. Scroll down to access details like associated app information, usage specifics, and terms and conditions.
3. Share a QR code Pass or Ticket.
To share a QR code pass, open the Wallet app on the iPhone, select the pass users wish to share, and hold the iPhone close to the top of the recipient's iPhone. A glowing indicator appears on both devices, signaling the connection process using Airdrop. Keep the devices close until the pass appears, then tap "Share." The shared pass is added to the recipient's Wallet. Users share passes via messages or mail. Opening the Wallet app on the iPhone, choosing the pass users want to share, tapping the Share button, and selecting the preferred sharing method are needed.
4. Change Settings for passes.
To ensure the passes are kept up to date on all the devices, navigate to Settings > [name] > iCloud on the iPhone, then activate Wallet. To manage notification preferences related to Wallet, visit Settings > Notifications > Wallet on the iPhone. Users adjust the settings to customize how notifications are displayed. Go to Settings > Face ID & Passcode or Touch ID & Passcode, depending on the device, and enable Wallet under "allow access when locked” to access Wallet while the iPhone is locked.
The Guidelines for Using Effectively QR Codes in Apple Wallet
To effectively use QR codes in Apple Wallet, it's crucial to ensure that all links and transitions are properly formatted to avoid any scanning difficulties. Everything functions as intended when all passes are correctly added to Apple Wallet. The 5 guidelines for using effectively QR codes in Apple Wallet 5 steps are listed below.
- Select the correct pass type for Apple Wallet. Apple Wallet supports various types of passes, such as coupons, tickets (including plane and event tickets), store cards, and more. Choose the appropriate pass type when adding passes to Apple Wallet.
- Pay attention to QR code scanning standards. Ensure that QR codes created and added to Apple Wallet adhere to standards regarding creation, color contrast, size, and other details. Non-compliance with the standards leads to scanning issues.
- Ensure proper integration. Ensure integration via a payment service provider for payments made through Apple Wallet. Pay attention to details during the integration process to ensure smooth functionality.
- Keep the wallet updated. Update Apple Wallet regularly to manage expired tickets and ensure that everything is up to date. Removing expired tickets helps keep the Wallet organized and ensures that currently active passes are easily accessible.
- Organize passes. Organize passes within Apple Wallet by categorizing them as needed. Prioritize frequently used passes at the top and less frequently used ones further down for easier access.
Add editable and trackable QR Codes on anything you want with full branding and customization features.



