How To Scan A QR Code On Android: Use QR Code Reader Android And Scan QR Code Android Without App
Jan 18, 2024
7 min read

There are easy ways to scan a QR Code on an Android phone without using the QR Code app, including Google Screen Search and Google Lens. Google Screen Search offers the convenience of scanning QR codes on Android phones without the need for any additional applications. Google Lens is a reliable option among the most user-friendly methods for scanning QR codes on Android devices. There are four key factors to consider in cases where Google Screen Search isn't functioning as expected on the phone, including the internet, permission, update, and restart process. There exist six noteworthy options among the array of QR code scanning apps available for Android, including QR Droid, Bar-Code Reader, Kaspersky's QR Code Reader and Scanner, Neo Reader QR & Barcode Scanner, QR & Barcode Reader by Gamma Play, and QR Code Reader by Scan.
The scanning methods differ based on the version of Android when it comes to scanning QR codes on Android devices. There's no need for a specific scan app android to perform scanning for Android versions 8 and above. A dedicated application is necessary for scanning QR codes for Android versions 7 and lower (excluding Android 6). It's crucial to consider various factors such as the cleanliness of the camera lens, the lighting conditions, permissions related to scanning in the device's settings, and ensuring that the applications are up to date if the Android device does not scan a QR code. Android devices scan many QR code types, including those associated with social media, vCard, websites, and others.

1. Open Google Screen Search (Built-in on Android)
Google Screen Search offers the convenience of scanning QR codes on Android phones without the need for any additional applications. Google Screen Search functionality is not available across all versions of the Android operating system. Android QR scanner app is required when scanning QR codes on Android 7 and earlier versions (excluding Android 6). One of the most straightforward methods for QR code scanning is through Google Screen Search for users with Android 8, 9, and 10. The scanning process is rapid, typically taking just a matter of seconds.
The first step is to open the device's camera and position it over the QR code to perform the QR code scan. Secondly, pressing and holding the "home button" for an extended duration and selecting "what's on my screen” is needed. Thirdly, a link is on the screen, which the user clicks to access the information stored within the QR code. Users need to launch the Google app and tap navigation in the settings section in cases where Screen Search isn't already enabled on the phone. The user activates the screen search feature, making it readily available for use from there.
2. Open Google Lens
Google Lens is a reliable option among the most user-friendly methods for scanning QR codes on Android devices. Google Lens is effectively utilized by Android 8, 9, and 10 users. Users have two straightforward options to scan a QR code android using Google Lens, including employing Google Lens with Google Assistant or installing the Google Lens application. Firstly, pressing the “home” button and holding it down is needed when opting for Google Lens with Google Assistant. The Google Lens icon is already visible or requires activation depending on the version of the assistant user. A tap on the row of dots beneath reveals the Lens icon on the left side if not initially visible.
Secondly, users scan the QR code by downloading the Google Lens app from the Google Play Store. It offers a quick and efficient method for scanning QR codes on Android. Users initiate it by accessing the camera, tapping "more," navigating to settings, and enabling Google Lens if they find that Google Lens isn't active on the device. Users need to position the camera over the QR code and tap on the link that emerges on the screen after activation. The action seamlessly inserts the link within the QR code, allowing users to access the associated content effortlessly.
Why is Google Screen Search Not Working on My Android Phone?
Google Screen Search is not working on your Android Phone for various reasons. There are four key factors to consider in cases where Google Screen Search isn't functioning as expected on the phone, including the internet, permission, update, and restart process. Firstly, ensuring the phone is connected to the internet is crucial, as Google Screen Search relies on internet connectivity to operate effectively. Secondly, it's necessary to verify if Google Screen Search has been enabled on the device. Accessing the Google App and navigating to the "navigation" section is needed for activation. Users ensure that the necessary permissions for Screen Search are activated within the settings. Checking whether QR code scanning has been enabled is vital. Thirdly, checking whether the Google app is up to date is crucial. It's advisable to carry out the update and then attempt to scan a QR code if an update is pending. Lastly, performing a simple restart of the phone often resolves issues. Sometimes, a regular restart is needed to overcome the problem users are encountering.
What are the best Apps on Android to Scan QR Codes?
There are six best apps on Android to scan QR codes, including QR Droid, Bar-Code Reader, Kaspersky's QR Code Reader and Scanner, Neo Reader QR & Barcode Scanner, QR & Barcode Reader by Gamma Play, and QR Code Reader by Scan. The prevalence of QR codes has surged due to their integration into numerous businesses and industries. QR codes are now integral to marketing initiatives, payment systems, restaurant menus, and much more, with their utilization becoming more widespread daily.
The growing integration prompts individuals to seek out QR code scanning solutions. However, it's important to note that Android versions 7 and earlier lack native QR code scanning functionality, necessitating the use of dedicated applications. It has resulted in the development of exceptional apps that empower people to scan code whenever the need arises effortlessly. Users seamlessly engage with QR codes by downloading these applications onto their phones.
1. QR Droid
QR Droid is an application tailor-made for scanning QR codes on Android devices. QR Droid's strength resides not solely in its code-scanning capabilities but in its capacity to generate QR codes capable of storing diverse data sets. QR Droid incorporates a feature that organizes the history of scanned QR codes, providing users with easy access to their previous scans. One of QR Droid’s prime advantages resides in its cautious approach to USSD connections, safeguarding the device from potential attacks.
QR Droid streamlines the sharing of scanned information with others. QR Droid grants users the convenience of screen widgets, allowing swift toggling between essential functions. QR Droid adeptly scans barcodes and Data Matrix codes in addition to QR codes. The app is remarkable because, packed with effectiveness and a plethora of advantages, comes at absolutely no cost. The only drawback encountered is the inclusion of ads that support QR Droid. Users effortlessly download QR Droid onto their Android devices, enabling them to create and scan code within seconds, all at no expense.
2. Bar-Code Reader
Bar-Code Reader for Android is popular among the QR code scanning options available. Bar-Code Reader’s popularity stems from its effectiveness, offering numerous advantages users appreciate and utilize. One standout feature of Bar-Code Reader is its capability to send scanned codes via email or store them directly on the device. Bar-Code Reader facilitates the easy copying and pasting of QR codes into other apps or web searches. The convenience extends further as it provides access to a list of scanned codes through platforms like Dropbox and Google Drive.
The Bar-Code Reader is equally adept at scanning traditional barcodes true to their name. The QR scanner Android boasts a minimalist and user-friendly design, making it easily downloadable from the Google Play Store. However, it's worth noting that the presence of ads is a trade-off for accessibility and support. The application's intuitive interface ensures a straightforward and swift user experience. The Bar-Code Reader is freely available, making it an ideal choice for many users.
3. Kaspersky's QR Code Reader and Scanner
Kaspersky's QR Code Reader and Scanner is one of the most widely embraced free QR code reader applications, mainly due to its unique security principles. Kaspersky's QR Code Reader and Scanner's hallmark lies in its stringent security measures setting it apart. The user ensures a wholly secure QR code scanning process when using Kaspersky's QR code reader and scanner. Kaspersky's QR Code Reader and Scanner perform thorough security checks, safeguarding users from malicious links before conducting any scan. Each scanned QR code is securely stored within the application, allowing users to revisit past data whenever needed.
Kaspersky's QR Code Reader and Scanner is conveniently obtained from the Google Play Store, which enjoys a significantly high user rating. Malicious actors often exploit QR codes for ill purposes, putting users' financial and personal information at risk. Kaspersky QR code reader and scanner effectively eliminate the risk. It renders additional antivirus software unnecessary, further enhancing device security. It's worth noting that the heightened security checks result in a slight inconvenience and a potential decrease in speed in some cases. However, one of the most notable merits of the app is its complete lack of cost. Users scan QR codes without any associated payment.
4. NeoReader QR & Barcode Scanner
NeoReader QR & Barcode Scanner is a scan app android tool that scans diverse QR code formats alongside all types of codes like Data Matrix, Aztec Codes, EAN, UPC, Code 128, and PDF 417. NeoReader QR & Barcode Scanner excels by accurately reading QR codes from various angles and orientations. It accommodates codes positioned differently and supports scanning using front and rear cameras. The QR code scanner Android boasts a high user rating and offers remarkable convenience. It effortlessly directs users to the intended page with a single click.
NeoReader QR & Barcode Scanner allows QR codes to be shared through SMS, email, Facebook, and Twitter accounts. A notable feature of NeoReader QR & Barcode Scanner is its capacity to maintain a scan history. NeoReader QR & Barcode Scanner enables users to generate QR codes, enhancing its utility. However, it's worth noting that the application includes supportive ads, and encountering them during use is inevitable. NeoReader QR & Barcode Scanner is free, yet it offers a paid option of $1.99 for continuous scanning.
5. QR & Barcode Reader by Gamma Play
QR & Barcode Reader by Gamma Play is a favored choice among users for its distinct features and effectiveness in QR code scanning. QR & Barcode Reader by Gamma Play swiftly scans the code in seconds by simply positioning the QR code within proximity. QR & Barcode Reader by Gamma Play seamlessly performs various functions, including redirecting to links, initiating calls, and saving contact information once scanned. The QR code scanner android has garnered a high user rating, boasting compatibility with various code formats.
QR & Barcode, Reader by Gamma Play,z is readily accessible to users and conveniently downloadable for Android devices from the Google Play Store. The scanner excels in effortlessly scanning QR codes on products or objects, even when the scanning conditions are challenging. Additional advantages include a built-in flashlight for scanning codes in low-light conditions and the front camera option. However, the presence of advertisements during app use is viewed as a drawback, causing user annoyance. QR & Barcode Reader by Gamma Play is offered at no cost. A nominal fee of $0.99 is applicable for code export functionality. A $0.99 fee is required for users seeking to remove ads.
6. QR Code Reader by Scan
QR Code Reader by Scan ranks among the favored applications users opt to have on their phones, owing to its minimal storage requirements and impressive functionality. QR Code Reader by Scan processes QR scan swiftly in seconds, quickly identifying codes. The QR Code Reader by Scan app for Android is downloaded from the Google Play Store after capturing a code. The app boasts a high user rating due to its extensive user base. However, it's worth mentioning that one drawback of QR Code Reader by Scan lies in the persistent appearance of advertisements during usage, as ads support the application. QR Code Reader by Scan is free of charge, though a nominal $0.99 fee is applicable for removing ads. There is an option for a professional account, which costs $3.99.
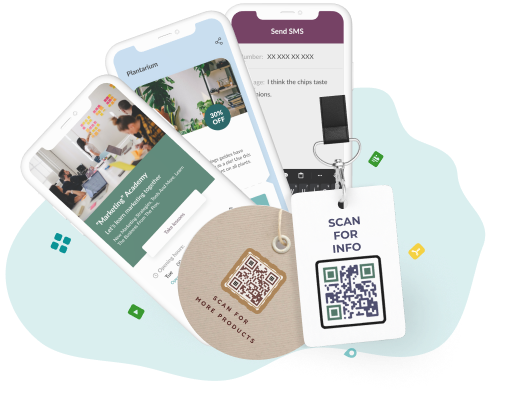
Begin your QR code journey today!
Create and personalize your QR codes effortlessly. Monitor performance and update your codes anytime with our easy-to-use tool.
How to enable QR code scanning on Android
The scanning process for QR codes varies based on the versions of Android devices. Scanning QR codes doesn't require an additional application for Android 8 and newer versions. Three methods are available for scanning, including Google Screen Search, Google Lens integrated with Assistant, and the Google Lens app.
To enable QR code scanning on Android using Google Screen Search, there are 5 steps to follow.
- Open the phone's camera app. Users access the camera by tapping the camera app icon on the phone's screen.
- Position the camera over the QR code. Users hold the screen such that the QR code is entirely within view after entering the camera.
- Press the home button on the screen momentarily. Users press and hold the “home” button on the phone's screen for a few seconds.
- Choose the "What's on my screen" option. Users select the "What's on my screen" option that becomes visible on the screen to initiate the QR code scan.
- Tap the link displayed on the screen to access the information. Users need to tap on the link provided and navigate to the relevant information to retrieve the information contained within the QR code.
To enable QR code scanning on Android using Google Lens in Assistant, there are 5 steps to follow.
- Press and hold the “home” button. Users press and hold the “home” button on the screen for a few seconds to access the assistant.
- Tap the lens button. The Google Lens button automatically appears on the screen. Users need to access it by tapping on the lens button on the left side if it's not visible, following the instructions.
- Activate Google Lens on the phone. The feature is unavailable when Google Lens is inactive on the device. Users need to navigate to the settings and activate Google Lens to enable it.
- Position the camera over the QR code. Users position the camera over the QR code once the user has confirmed that Google Lens is active, ensuring it remains within view.
- Click the link on the screen. A link promptly appears after scanning. Users access the information embedded within the QR code by clicking the link.
To enable Android QR code scanning using the Google Lens App, there are 4 steps to follow.
- Download the Google Lens application. Users must download the Google Lens application by typing its name in the search section in the Google Play Store.
- Access to the Google Lens application. Users must access the Google Lens application by clicking the Google Lens icon.
- Hold the camera over the QR code. Users need to hold the camera such that the QR code is fully covered to scan inside the application.
- Click the link on the screen. Users click the link on the screen, and the information inside the QR code is obtained through the link as soon as the scan process is finished.
The scanning process mandates using a dedicated QR code scanner application for Android versions 7 and below (excluding Android 6). Downloading the QR scanner Android becomes an essential step during the period, as scanning without it is not feasible.
To enable QR code scanning on Android using the QR Code Scanner app, there are 6 steps to follow.
- Select a QR code scanner. Users opt for the QR code reader Android that suits the needs for scanning QR codes on Android from the array of available options.
- Download the chosen QR code scanner. Users access the Google Play Store and input the name of the selected QR code reader android into the search section to download the QR scanner.
- Grant camera permission to the QR code scanner. Users must grant permission to enable scanning. It prompts the user for permission once it is downloaded.
- Open the QR code scanner. Users simply tap on the icon of the scanner app for Android on the phone's screen to begin using the QR code reader Android.
- Position the camera over the QR code. Users ensure the camera is directed at the QR code for scanning the QR code on Android within the scanner, fully encompassing it within the viewfinder.
- Access information by clicking the provided link. Users click a link that materializes on the screen following the completion of the scanning process. Simply click on the link to access the information embedded in the QR code.
What to do if an Android camera cannot recognize a QR code
Inspect the phone, QR code, and scanning conditions if the Android camera cannot recognize the QR code. First, assess the device's lighting, distance, and QR code visibility. The QR code is not scanned at the proper distance if the lighting is inadequate or the device doesn't entirely capture the QR code. Secondly, ensure that the camera lens remains clean, as a dirty lens hinders the reading and scanning of QR codes. Thirdly, check the permissions in the Android settings, especially when using Google Lens or Google Screen Search. The scanning process does not proceed if these permissions are not enabled. Fourthly, consider utilizing a dedicated scanner app for Android if issues persist during scanning. These popular QR code scanner apps often provide a more reliable alternative. Fifthly, attempt to update the app or simply restart the phone. Omitting any of these steps impedes the scanning process. Lastly, verify the integrity of the QR code itself. The scanner encounters difficulties reading it if the QR code is damaged.
What type of QR codes can be scanned on an Android?
All types of QR codes can be scanned in an Android. QR codes are tailored to diverse purposes and find applications across various sectors. Android users employ types of QR codes by using their phone's camera or downloading dedicated applications, irrespective of the content they encapsulate. Scanning QR codes from an image gallery on an Android is also possible. The types of QR codes used include social media, websites, vCards, coupons, feedback forms, ratings, videos, events, PDFs, apps, images, and Wi-Fi details. The utility of QR codes extends to promoting social media accounts, linking to websites, generating coupons for marketing campaigns, soliciting feedback, orchestrating events, and delivering video or photo content to individuals. The Android version empowers users to access the information embedded within QR codes by scanning them on different devices.
How to Scan QR Codes for Android 7 Below
To scan QR codes for Android 7 below, there are 6 steps to follow.
- Select an appropriate QR code scanner. Users utilize an extra QR code scanner application for scanning QR codes for devices operating on Android versions 7 and below (except Android 6). Opt for one of the compatible and well-regarded QR code scanners available for download.
- Download the chosen QR code scanner. Users download a QR scanner by accessing the Google Play Store and entering its name in the search field once the user decides on a suitable QR code scanner.
- Grant camera access to the app. Users grant the application permission to use the camera during the step. Android QR code reader prompts for camera access to facilitate QR code scanning following the download.
- Open the QR code scanner. Users need to open the application by tapping the scanner's icon on the screen to initiate the scanning process.
- Position the camera over the QR code. Users ensure that the camera completely encompasses the QR code within the application.
- Navigate to the link. Users click the link, and it materializes on the screen after scanning. Simply click on the link to access the information embedded within the QR code.
How to Use an Android Phone to Scan a QR Code for Google Review
To use an Android phone to scan a QR code for Google review, follow the 3 steps listed below.
- Choose a QR code scanning method. Different methods are employed for scanning QR codes depending on the version of Android users using Android 8 and newer versions. Users utilize Google Lens within Assistant, the Google Lens app, or Google Screen Search without requiring additional applications. However, for Android 7 and earlier, an additional QR code scanner app must be downloaded. Opting for the QR code scanning method that suits it best is crucial, regardless of the device's version.
- Position the camera over the QR code. Users need to activate the camera and ensure that the QR code is entirely covered by the camera's viewfinder, whether through the camera app or after downloading the required application.
- Click on the displayed link. A link on the screen is a direct path to the page where the user writes a Google review. Users are directed to the review page, where they share their feedback by clicking the link.
Can Android Phones Generate QR Codes?
No, Android phones cannot generate QR codes. It's imperative to have applications for generating QR codes using Android devices. The applications allow the creation of QR codes on various Android devices once downloaded. Alternatively, generating QR codes is achievable through websites using the Chrome browser. Chrome generates QR codes for diverse purposes and types using QR Code Creator, which is available on Android devices. These QR codes are tailored to carry different kinds of information, and once the generation process is complete, they are conveniently downloaded.
Can Android Phones Generate WIFI QR Codes?
Yes, Android phones can generate a WIFI QR code. The procedure is completed directly from the settings section of Android phones without an application. Firstly, ensure that the Wi-Fi connection is established. Secondly, follow either of the two methods: navigate to Settings > Connections > Wi-Fi or Settings > Network & Internet > Internet. Clicking on the icon located next to the name of the available Wi-Fi network is crucial. Subsequently, the QR code option appears below. Tapping on it is needed. The user finds a share button on the right if the option isn't visible. The network's name and password are automatically encoded into a QR code.
Add editable and trackable QR Codes on anything you want with full branding and customization features.




