Choose QR Code type
Transform Your Link into a QR Code
PDF to QR Code - Create QR Code for PDF
May 14, 2024
5 min read
PDF QR code is one of the QR code solution types, used simply to direct users to a PDF file with just a scan. PDF QR codes have benefited users with rapid transfer of files and tracking. To make a QR code for a PDF, going PDF solution type and adding the PDF file are needed. To create a QR code for multiple PDFs, collecting PDFs in Google Drive, copying the link, and adding the link to the QR code is needed. To customize the PDF QR code, various options, such as shape, color, and stickers, are chosen in the QR Code Creator. The recommended size is up to 30 MB for PDFs when generating a QR code.
Various sectors convert PDF to a QR code to rapidly transfer PDF files. Especially, education, healthcare, and tourism sectors utilize PDF QR codes continuously. It is feasible to easily make a QR code for a PDF file stored in Google Drive using the website QR code solution type. PDF QR codes are edited anytime, and the PDF within the QR code is replaced with another. Changing the QR code or making a QR code again is unnecessary.
What is a PDF QR Code?
PDF QR code is one of the QR code solution types, used simply to direct users to a PDF file with just a scan. PDFs are embedded into QR codes through a QR code generator for PDF, and when users scan the QR code, they are directed to the PDF, which appears on the device screen. QR codes are widely used in many sectors because QR codes are one of the most convenient ways to share PDFs. PDF QR codes are often used on educational materials, marketing materials, and restaurant menus. Many articles and thick books are used without printing and simply embedded into a QR code and utilized with PDF QR codes.
What Information is Stored in a PDF QR Code?
A PDF file is stored in a PDF QR code. Creating a QR code for a PDF file by embedding any desired PDF file into the QR code tailored for any sector is feasible. These PDF files belong to educational institutions containing lectures, presentations, or books. Furthermore, menus, product information, and marketing materials are stored in PDF QR codes. The PDF file is added, and a QR code is generated, regardless of the content within the PDF, by selecting the PDF solution type in QR Code Creator.
How to Benefit PDF QR Codes - Where Can Use?
PDF QR codes have benefited users with rapid transfer and tracking. The 5 potential fields that use PDF QR codes are listed below.
- Education: PDF QR codes are widely used in the education sector for materials such as presentations, various books, textbooks, worksheets, and more.
- Healthcare: PDF QR codes are utilized to transmit medical reports, information sheets, various results for patients, and many other PDF materials in the healthcare sector.
- Marketing: PDF QR codes are used to transmit various marketing materials such as brochures, flyers, posters, catalogs, and more.
- Real Estate: PDF QR codes are used to streamline processes with real estate clients by facilitating the transfer of more information, such as property listings.
- Hospitality: PDF QR codes are used for the rapid and easy transfer of various brochures, menus, maps, and other materials in the tourism and hospitality industry.
How to Create a QR Code for a PDF
To create a QR Code for a PDF, 4 steps are listed below.
1. Use PDF QR Code Generator.

QR Code Creator is one of the most reliable and user-friendly PDF QR code generators for converting PDF to a QR code. A PDF QR code is generated within seconds using QR Code Creator by going to the top of the page. QR Code Creator turns PDF into QR code easily.
2. Add the PDF file.

The user must add the PDF file after selecting the PDF QR code solution type. The user gives any desired name to the QR code here.
3. Design the PDF QR code.

Users design the QR code for a PDF document in any color or shape. It allows them to create a QR code from PDF aligning with the branding if needed.
4. Download the QR code.

The QR code for PDF is ready after the design process is complete. Click the “download” button and start using the QR code.
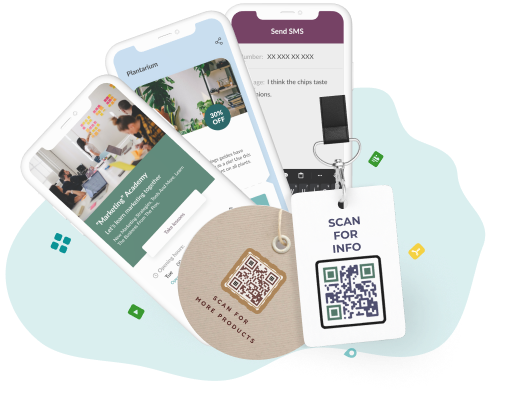
Instant Access to Your PDF
Effortlessly share your PDF documents with a simple scan. Start generating your PDF QR code now and streamline document sharing like never before!
How to Create QR Code for PDF in Google Drive
To create a QR Code for PDF in Google Drive, a website solution type is needed. Users easily create QR codes for any PDF stored in Google Drive using a PDF QR code generator. It includes presentations and other PDF files. To create a QR Code PDF in Google Drive, 7 steps are listed below.
- Go to Google Drive.
- Select the PDF file in Google Drive.
- Copy the link to the PDF file in Google Drive.
- Use The QR code generator for the PDF file.
- Paste the link to the PDF file in Google Drive.
- Design the QR code.
- Download the QR code.
How to Convert QR code to PDF
To convert a QR code to a PDF file means downloading the QR code in PDF format to the device. To convert a QR code to a PDF, 5 steps are listed below.
- Use PDF QR Code Creator. Generate a QR code for a PDF document by going to the top of the page.
- Download the PDF file. Download the required PDF file to your device after going to the PDF solution type. QR code linked to PDF in that step.
- Add the PDF file. Add a PDF document to the PDF QR code solution type.
- Design the PDF QR code. Customize the PDF QR code in your desired color and format.
- Download the PDF QR code. Select the PDF format when downloading the QR code to convert it to PDF, and download it in PDF format.
How to Create a QR Code for Multiple PDFs
Multiple PDFs is the consolidation of several PDFs into one. To create a QR code for multiple PDFs, the 6 steps are listed below.
- Collect PDFs in Google Drive. All PDF files needed for creating a QR code are uploaded to Google Drive.
- Copy the Google Drive link. The Google Drive link where the PDFs are gathered is copied for creating multiple PDF QR codes.
- Use Website QR Code Generator. The Website QR code generator is needed to generate QR codes for multiple PDFs.
- Paste the Google Drive link. The Google Drive link containing multiple PDFs is placed within the website solution.
- Design the Multiple PDF QR code. Multiple PDF QR codes are designed in the desired style, color, and format.
- Download the Multiple PDF QR code. Downloading and using the QR code as desired is enough once the multiple PDF QR code is ready.
How to Customize PDF QR Code
To customize the PDF QR code design, various options, such as shape, color, and stickers, are chosen in the QR Code Creator. The desired stickers are selected after selecting the QR code solution type and placing the information. Even options for sticker text and sticker color are available. Choices are made for body type and edges when selecting the shape, and inner and outer colors are chosen. Various color selections are made, including body type color, outer edge color, inner edge color, and background color. A logo is placed, which is either the logo offered by the QR Code Creator or a logo preferred by the user. The logo is uploaded and placed within the QR code by clicking the "Upload your own logo" button.
How to Edit Existed PDF to another PDF document on QR Code
To edit an existing PDF to another PDF document on a QR code, 4 steps are listed below.
- Click on the Pencil icon on the QR code's right side.
- Click the "Change" button next to the uploaded PDF on the opened page.
- Select a new PDF file from the device for uploading.
- Click on the "Save" button to save the changes.
What is the Recommended PDF Size for Generating a QR Code?
The recommended PDF size for generating a QR code is up to 30 MB. PDF files up to 30 MB are placed within the QR code in the QR Code Creator. Sizes larger than it is not recommended. Placing excessively large files makes the scanning process of the QR code difficult.
Can You Replace the PDF File After Printed the QR Code?
Yes, you replace the PDF file after printing the QR code. The QR code remains the same and does not change when you replace the PDF with a new one in the QR Code Creator since PDF QR codes are dynamic. Users are directed to the replaced and updated PDF when they scan the printed QR code. To replace the PDF file after printing the code, 4 steps are listed below.
- Click on the pencil icon, which serves as the edit button for the QR code.
- Click on the "Change" button on the opened page.
- Select the new PDF file and upload it.
- Save the changes.
Add editable and trackable QR Codes on anything you want with full branding and customization features.



