How to Scan QR Code on Computer - Macbook & Windows
Jun 13, 2024
5 min read

New smartphones already come with built-in QR code readers, but scanning a QR code is tricky when using a computer: a webcam and third-party software are needed.
To scan a QR code on a computer, users must find a suitable QR code scanner compatible with their device. To scan a QR code in the Google Chrome browser, users must first and foremost install the web browser on their computer. To scan a QR code on a computer with a webcam, users must consider the operating system on their device. A special QR code scanner app has the capacity of being added when a built-in QR code scanner is absent to scan a QR code from a computer. To scan a QR code on a MacBook, the latest operating system (macOS High Sierra 10.13 and later versions) must be running.
Scanning a QR code on a laptop is achievable using a browser-based QR code scanner.
Digital QR codes have the capacity to be screenshotted, while physical QR codes are able to be photographed. Upload the image to a QR code detector website by clicking "Choose File," selecting the necessary image, and clicking "Open." Submit the photo and wait for it to be decoded.
How to Scan QR Code on a Computer

To scan a QR code on a computer, users must find a suitable QR code scanner compatible with their device. Open the app and grant any necessary permissions once it’s installed. Position the QR code in front of the computer’s camera, or if the application allows, upload an image or screenshot of the QR code directly into the app. Wait for the application to decipher and use the QR code on a computer.
Users who have a QR code on their phone and want to scan it using a computer must screenshot it and email it to the computer. The code is read using the computer once downloaded and uploaded to the QR scanning website. Below are several different ways of scanning a code using various devices and methods. Users have the option to scan a QR code on a laptop using built-in camera features.
Scan a QR Code in the Google Chrome Browser
To scan a QR code in the Google Chrome browser, users must first and foremost install the web browser on their computer. Users who want to scan a QR code on a laptop have the option to decipher the code using the built-in Google Lens feature in the Google Chrome browser. Follow the instructions to learn how to scan a QR code on a computer using Chrome.
- Ensure the latest version of Google Chrome is running. Having an up-to-date version of Chrome provides users with an opportunity to search images, including the ability to read a QR code on a computer.
- Find a QR code to scan. Users must locate the required code to open the QR code on a computer.
- Right-click and select “Search images with Google.” Using the mouse, right-click on the QR code once the necessary one is located and select “Search images with Google” to scan the QR code from a laptop.
- Visit the URL to be redirected to preview QR code content. A Google Lens sidebar appears, showcasing all the details regarding the code, once the QR code is scanned. QR codes that contain a URL have it displayed under the code. Users have the option to either visit the URL by clicking the Website button or copy the URL link by clicking the Copy URL button to read the QR code on a laptop.
Users without access to Google Chrome have the option to use the Google Lens feature on Google by simply going to the Google homepage, clicking on the Google Lens icon, uploading, dragging and dropping, or adding a URL of the file with the QR code.
Read a QR Code with a Webcam
To scan a QR code on a computer with a webcam, users must consider the operating system on their device. Follow the instructions below to learn how to scan QR codes on a computer (Windows and Mac) with a webcam.
- Open the Camera app. Users with Windows 10 and 11 installed have the QR code scanner feature in the Camera application. Search for the Camera application in the Start menu to scan a QR code with a laptop. Apple laptops do not provide built-in QR code scanners, but several applications are available on the App Store.
- Select the Barcode Scanner option. A QR code scan on a laptop is available once the user scrolls down the Photo option and selects the Barcode Scanner.
Apple users have the option to scan a QR code with a Macbook by downloading a third-party application, like QR Journal, which is popular and free. Once installed, use the webcam to scan the QR codes.
- Place the QR code in front of the webcam. Position the QR code and ensure it is well-lit. Hold the QR code steady and maintain an appropriate distance to guarantee the code is visible.
- View the content decoded from the QR code. The link containing the QR code’s content is presented below the camera feed. Click on the URL link to preview the QR code on the laptop.
Browser-Based QR Code Scanner
Scanning a QR code on a laptop is attainable using a browser-based QR code scanner. Follow the instructions below on how to use a browser-based QR code scanner.
- Find a browser-based QR code scanner. An online QR code reader for laptops allows users to scan QR codes. Use an online search engine to find a suitable scanner. Some browser-based QR code scanners have the capacity to be added as browser extensions, so download the necessary extension for easy use.
- Locate the necessary QR code. Find the QR code that needs to be scanned. Ensure the code is of high quality to streamline the scanning process.
- Scan the QR code on a computer. Most websites that allow users to scan a QR code with a computer provide several options, like uploading the code from the computer, dragging and dropping, and using the webcam.
- Preview the decoded content. Scanners usually give users two options: to visit the QR code destination or copy the URL link. Users pick the preferred method to access the QR code from the computer.
Dedicated QR Scanner App
A special QR code scanner app has the capacity of being added when a built-in QR code scanner is absent to scan a QR code from a computer. Follow the instructions below to learn how to open a QR code on a computer using a dedicated QR code scanner app.
- Download a QR code scanner. Head over to the device’s official app store and search for a QR code computer scanner that best suits the needed purpose.
- Follow the app’s instructions. Use the directions the scanner gives to scan a QR code computer. Some apps scan the QR code with a computer using the front laptop camera, while others allow file uploads.
- Click on the redirection link. Check the content of the code once the scan QR code laptop process is complete.
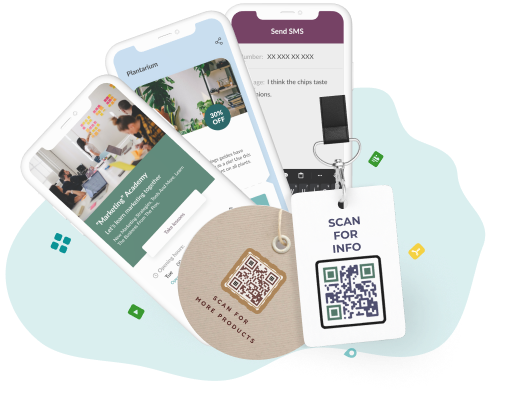
Create & Scan Your Own QR Codes
Discover how to easily generate and scan QR codes on your computer. Follow our detailed guide to start creating and scanning your own QR codes effortlessly today!
How to Scan QR Code on Macbook

To scan a QR code on a MacBook, the latest operating system (macOS High Sierra 10.13 and later versions) must be running. Users cannot directly scan a QR code Macbook using its built-in camera, but downloading a third-party application solves the problem. Several high-quality applications are available for Mac users, each offering different features. Follow the instructions below to learn how to use a QR code on a computer that is an Apple MacBook.
1. Download a QR code scanner. Several options for reading a QR code on a MacBook are available, including QR Journal, QR Capture, Web QR, and others on the Mac App Store. Here is an overview of some popular QR code scanners:
- QR Journal: Organizes and archives scanned QR codes.
- QuickMark: Scans QR codes and barcodes using the Mac webcam.
- iQR Codes: Scans, saves, and shares QR codes.
- QR Code Reader: Scans QR codes and tracks previously scanned codes.
- Barcode Scanner: Features a user-friendly interface for scanning QR codes.
2. Grant permission to access the webcam. Some applications require users to provide access to the webcam, which is essential if the user plans to scan a QR code on a MacBook using the front camera.
3. Position the QR code. Place the QR code so it is readable by the webcam; then, the app recognizes and decodes the QR code, providing a link to display its content. Many third-party QR code MacBook scanners also support scanning from images.
Another way for users to read a QR code on a MacBook is to align the QR code with the webcam and take a screenshot (Shift-Command-4 to capture a specific area or Shift-Command-3 to capture the full screen). Then, upload the screenshot to a QR code detector website and use the website to decipher the code.
Choosing the right QR code scanner for a Mac depends on several factors, including the type of data the QR codes contain, the importance of privacy, user-friendliness, and the availability of extra features. A high-quality scanner with advanced features is essential for QR codes with complex information. Ensuring data security to prevent information leaks is crucial, so selecting a scanner that prioritizes privacy is essential. An intuitive scanner enhances the code detection and interpretation process, making it easier to use. Features like custom QR code generation and analytics preview are valuable, especially for business use.
How to Open QR Code on Windows

To open a QR code on a Windows device using the pre-installed Camera app, follow these steps.
- Open the Camera app. Use the shortcut Win+S to open the Search Menu and locate the Camera app. Each Windows device comes with the application pre-installed. Ensure a webcam is available to read a QR code on a computer.
- Access the Barcode option. Click on the down arrow on the right-side toolbar. The toolbar contains several icons, such as video and photo options. Scroll down to the Barcode option at the end of the toolbar, indicated by a small QR code icon.
- Position the QR code. Place the QR code in front of the webcam, ensuring it is centered and at an appropriate distance for easy detection and allow the scanner to detect the code and open the QR code on the computer.
- Wait for the scan. The redirection link appears at the bottom of the camera feed.
- Click the URL link. Select the link that appears on the screen to be redirected to the QR code’s destination.
The Barcode scanner button is visible only in newer versions of Windows. To enable experimental features in the Camera app if it is unavailable, follow the instructions provided below.
1. Open the Camera app. Click the Settings button (gear icon) in the top left corner.
2. Enable Experimental Features. Go to Related Settings and enable the "Try out new experimental features" option.
3. Restart the Camera app. Access the Barcode scanner button after restarting the app.
The Camera app's Barcode scanner does not support scanning QR codes from existing images. Use a third-party application or website to scan QR codes from images by following the instructions:
1. Open a Web Browser. Search for a QR code scanner website.
2. Upload the file. Use the Drag and Drop or Browse features to upload the necessary file.
3. Wait for detection and decryption. Visit the provided link to view the QR code’s content.
Users with no access to the Barcode feature in the Camera App have the option to use a third-party QR code scanner from the Microsoft Store. Follow the instructions to read a QR code on computer:
1. Download a QR Code Scanner. Find and download an app from the Microsoft Store.
2. Launch the App. Open the app and grant permission to access the camera.
3. Position the QR Code. Place the QR code in front of the camera.
4. View the Content. The app displays the QR code's content once detected and decoded.
Can Computers Scan QR Codes?
Yes, computers can scan QR codes; even though some computers don’t have a built-in QR code scanner, users have the ability to scan the necessary codes with the help of third-party applications. Another helpful option when users want to read a QR code on a computer is to take a picture of the QR code using the built-in camera and then upload it using websites on a browser. For users wondering, “Can you scan a QR code on a laptop?” the answer is simple: yes.
How to Scan a QR Code on a Computer Without a Camera
To scan a QR code on a computer without a camera, users have several options, like utilizing a Google Chrome scanner, browser-based QR code scanner, and dedicated QR scanner app. The optimal choice to scan a QR code laptop depends on the user’s needs. The process for each method is straightforward and mostly the same, with slight differences based on the application. Install a QR code scanner extension from the browser’s store to QR code scan on a laptop. Launch the extension and grant camera access if required. Upload an image of the QR code. Click the link once the QR code is scanned.
Add editable and trackable QR Codes on anything you want with full branding and customization features.



