How to Scan a QR Code with iPhone: User's Guide
Jan 29, 2024
9 min read

QR (Quick Response) codes are 2D (two-dimensional) matrix barcodes invented for labeling automobile parts in 1994 by the Japanese company Denso Wave. The QR code is a machine-readable optical image that stores information in a visually readable pattern. The QR codes store data in four modes: numerical, alphanumeric, byte or binary, and kanji.
The importance of QR codes lies in their ability to quickly and efficiently convey information, facilitate digital interactions, simplify user interactions, and enhance convenience in various spheres, from marketing and business to tracking and identification.
A QR code works by encoding information as a pattern of black and white squares, scanned and decoded by a QR code reader or smartphone camera to access the encoded data or perform a specific action, such as opening a web link or adding contact information.
Phone users have a built-in QR code scanner, simplifying scanning QR codes without third-party applications. They scan QR codes by using the camera app on the iPhone.
To scan a QR code with an iPhone, follow the below steps.
- Open the Camera app on your iPhone.
- Point your iPhone camera at the QR code you want to scan.
- Hold your phone steady until it recognizes the QR code.
- Upon recognizing the QR code, a notification will appear at the bottom of the QR code.
- Tap on the notification to open the QR code's content.

1. Open the Camera app on your iPhone.
Open the Camera app, which comes pre-installed on the device, to begin scanning a QR code with the iPhone. The Camera app is not only for taking photos but serves as a handy QR code scanner. Find the Camera app icon on the iPhone's home screen, represented by a simple camera icon. Tapping on the icon launches the Camera app, instantly preparing the iPhone to capture and interpret QR codes.
2. Point your iPhone camera at the QR code you want to scan.
Pointing the iPhone's camera toward the QR code to be scanned is crucial. Ensure that the QR code is well within the frame of the camera's viewfinder, which is the area displayed on the screen while the Camera app is open. Position the iPhone so that the QR code is centered and visible.
3. Hold your phone steady until it recognizes the QR code.
Maintain a steady hand and hold the phone until it recognizes the QR code. The camera app's built-in technology works after pointing the iPhone's camera at the QR code and ensuring it's well within its viewfinder. The process involves analyzing the QR code, translating the information encoded, and determining the associated action or content.
Do not move the phone abruptly or shake it during the process, as sudden movements disrupt the camera's ability to focus and accurately decode the QR code. Holding the phone steady helps ensure a quick and successful scan. Keep the phone at the same distance from the QR code and focus on the screen while the camera app works magic.
4. Upon recognizing the QR code, a notification will appear at the bottom of the QR code.
A notification appears at the bottom of the QR code when pointing the camera at the QR code. The notification indicates that the iPhone has accurately captured and decoded the QR code's information. The information about the QR code's content and the action that is taken is usually presented in a yellow rounded-edge bar located below the QR code. For instance, the notification displays the website URL when the QR code contains one. "App Store" appears in the notification if it is an App QR code. The notification is a quick way to access the content or perform the intended action without navigating various menus or apps.
5. Tap on the notification to open the QR code's content.
Use the QR code on Iphone for easy access to the information. Tap on the notification at the bottom of the QR code after the iPhone successfully recognizes the QR code. Taping the notification leads scanners to the content or action associated with the QR code. Scanners initiate the intended action tied to the QR code's content by tapping the notification. It directs scanners to the webpage, the App Store, YouTube, and social media accounts such as Instagram, TikTok, and Twitter. The iPhone automatically opens the relevant app or performs the associated action after tapping the notification so that the scanner accesses the content encoded within the QR code without delay. The streamlined process eliminates the need to manually enter URLs and account names or perform other tasks, making it a convenient and efficient way to interact with QR codes on the iPhone.
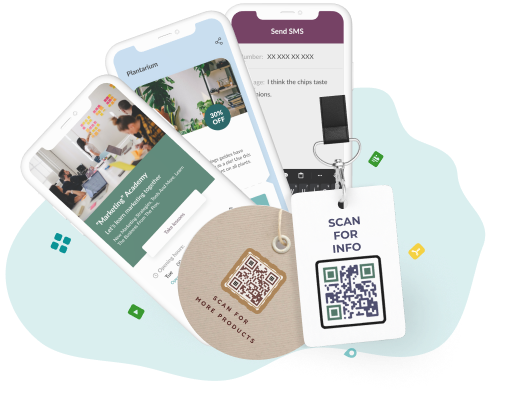
Streamline your QR code creation process with our user-friendly tool. Get scanning analytics, and update your QR codes effortlessly.
How to enable QR code scanning on iPhones
To enable QR code scanning on iPhones, users need to access the device's settings. Begin by unlocking the iPhone, then locate the "Settings" app on the home screen, represented by a gear-shaped icon. Scroll down to find the "Camera" option, which houses various camera-related settings. Inside the Camera settings, discover an option labeled "Scan QR Codes." Turn on QR code scanning by tapping the toggle switch next to the option. The iPhone's camera app is able to scan QR codes once it's enabled. Exit the Settings app after confirming the setting change, and the iPhone is now ready to recognize and process QR codes using the Camera app.
What to do if an iPhone camera cannot recognize a QR code
Make sure the iPhone is updated if an iPhone camera cannot recognize a QR code. The inability to scan QR codes using the native camera app of the iPhone is attributed to a combination of factors like the device's OS version and camera app settings.
QR scanning is supported on iOS devices running iOS 11 and above, but not on devices with earlier OS versions. Users have the option to either employ third-party apps for QR code scanning or update their device to the latest iOS version to enable native QR scanning in such cases. Software updates are obtained and installed via Settings > General > Software Update.
Another potential reason for the failure to scan QR codes lies in the settings of the native camera app. It is resolved by navigating to Settings > Camera > Scan QR Code option. Users have to enable it to regain the ability to scan QR codes efficiently if it’s disabled.
Learn how to scan the QR code properly before considering all the other aspects.
How to open a QR code on my iPhone without a camera
To open a QR code on the iPhone without relying on the camera, users must leverage the Live Text feature available in iOS versions 15 and later. Start by saving or taking a screenshot of the QR code image, then access it through the Photos app. Live Text recognizes the QR code and any accompanying text automatically when the QR code image is opened. Touch and hold the index finger on the QR code within the image to interact with the QR code. The action triggers Live Text's selection feature, which displays the Website URL and several options. The "Open in Safari" option is provided if the QR code contains a website URL. Tap on it, and the iPhone launches the Safari browser, instantly taking to the website associated with the QR code. The method offers a convenient and camera-free way to scan QR codes, whether saved or received as images.
What type of QR Codes can be scanned on an iPhone?
Dynamic and Static QR code types can be scanned on an iPhone, including URLs, text, email addresses, vCards (for contact information), app download links, SMS messages, images, PDF documents, Wi-Fi network details, restaurant menus, coupons, cryptocurrency wallet addresses, geographic locations, rating and feedback forms, LinkedIn profiles, event details, and tickets, videos, business web pages, social media profiles, MP3 audio links, and customized QR codes.
iPhones are equipped with a versatile QR code scanning capability that allows users to access various content and perform actions efficiently. The specific actions or information associated with each QR code type varies. iPhones are designed to recognize and handle diverse QR codes efficiently, making them a valuable tool for tasks ranging from web browsing and contact management to event attendance and multimedia playback. The functionality of scanning certain QR code types depends on the apps and features available on the iPhone and the iOS version installed, and new features have been introduced in more recent iOS updates.
Can the iPhone be used to Generate QR codes?
Yes, the iPhone can be used to generate QR codes with third-party QR code generator apps and websites. Users use online QR code generator websites like QR Code Creator on their iPhone's web browser to generate QR codes. QR Code Creator allows users to input the desired information, customize the QR code's appearance, and then download the generated QR code as an image via an iPhone web browser.
Numerous third-party apps on the App Store are explicitly designed for creating QR codes. The apps provide more customization options, such as adding colors, logos, and different types of content.
Can iPhone Generate WIFI QR Code?
No, the iPhone cannot generate a WIFI QR code. iPhones do not have a built-in feature to generate a Wi-Fi QR code directly through the iOS Settings app. Users create a Wi-Fi QR code using QR code generator websites and third-party apps on the App Store. QR code generators allow users to enter the Wi-Fi network's SSID and password and generate a QR code that others scan to connect to the Wi-Fi network quickly.
Add editable and trackable QR Codes on anything you want with full branding and customization features.



